Sezione Didattica:
Raspberry PI ed Asterisk
Come creare un centralino telefonico VoIp professionale con pochi euro.
L’applicazione descritta in questo documento è a puro scopo didattico.
L’autore e plcforum.it non assumono responsabilità per danni e
inconvenienti, a cose e/o a persone, derivanti da un suo uso improprio.
Cosa occorre:
1) Una scheda Raspberry PI versione B (La versione con 256 Mb di memoria)
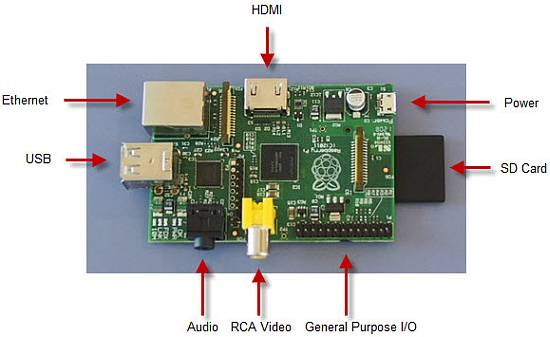
2) Una scheda SD da 8 Gb
Sulle schede di memorie, ci sarebbe tanto da dire, ma al momento l'unico consiglio che mi sento di darvi, oltre che di sceglierla di buona qualità che abbia un accesso hai dati il più veloce possibile, in quanto la scheda di memoria, funge da vero e proprio Hard Disk.

3) "Raspbx", il sistema operativo linux ottimizzato per Raspberry con FreePBX integrato
Il sistema operativo può essere scaricato direttamente da www.raspberry-asterisk.org/download/raspbx-27-04-2013.zip
Una volta scaricato il file, dobbiamo scompattarlo utilizzando un comune software per file compressi, come ad esempio Winrar o Winzip.
A questo punto dovremmo ritrovarci un file con estensione .img
4) Un software per masterizzare il file immagine nella SD card. Personalmente ho utilizzato "Win32diskimager"

Inseriamo la SD nel lettore del PC.
Una volta scaricato "Win32diskimager" eseguiamolo con i diritti di amministrazione del sistema (cliccando sul file eseguibile col tasto destro del mouse e selezioniamo "esegui come amministratore"
Clicchiamo sul tasto apri (1) e selezioniamo il file immagine che abbiamo precedentemente scompattato, dal menù a tendina (2) selezioniamo l'unità disco dove abbiamo inserito la nostra SD e premiamo il tasto Write (3). Attendiamo la procedura di scrittura venga portata a termine.

Terminata la procedura di caricamento del sistema operativo sulla SD, possiamo estrararla dal lettore del PC ed inserirla in quella della Raspberry PI. Effettuiamo tutti i collegamenti del caso, tastiera, mouse, monitor HDMI ed infine l'alimentazione.
A questo punto sul monitor se la procedura di scrittura della SD è stata eseguita correttamente dovremmo vedere sul monitor, il caricamento del sistema operativo.
Una volta terminato il caricamento del sistema operativo ci appare il prompt dei comandi di Linux.
Per accedere nel sistema operativo utilizziamo le seguenti credenziali:
Username: root
Password: raspberry
Prima di utilizzare il nostro centralino telefonico, è opportuno effettuare alcune configurazioni.
Digitiamo il comando
sudo raspi-config
Si aprirà una finestra come quella sottostante e selezioniamo "expand rootfs". Questo ci permetterà di espandere la partizione della nostra SD. In tal modo riusciremo a sfruttarla completamente. Le altre configurazioni credo che siano abbastanza intuitive da se.

In primo luogo consiglio subito di disattivare il DHCP della scheda di rete e di assegnargli un indirizzo IP statico. Questo ci consentirà di utilizzare la nostra scheda senza monitor, tastiera e mouse, e ci permetterà inoltre di poter accedere all'interfaccia grafica di Asterisk.
Per fare ciò digitiamo il seguente comando:
sudo nano /etc/network/interfaces
Cerchiamo la seguente riga:
iface eth0 inet dhcp
e modifichiamo il termine dhcp con il termine static.
Inseriamo le seguenti righe:
address 192.168.1.70 (Indirizzo ip a tuo piacimento)
netmask 255.255.255.0
gateway 192.168.1.1
network 192.168.1.0
broadcast 192.168.1.255
Dovremmo ritrovarci con una schermata pressapoco come questa:

una volta terminata la configurazione salviamo con Ctrl + X, e confermiamo con y. (non dimentichiamoci di premere Enter).
Adesso cambiamo la password di default, in quanto se non lo facciamo raspbx ce lo segnalerà come avvertimento. Digitiamo il comando
passwd
ci verrà richiesto di digitare la nuova password e poi di ripeterla. Una volta completato la procedura riceveremo un messaggio di conferma come nella figura seguente.

prima di riavviare il raspeberry, aggiorniamo la versione di raspbx dando il seguente comando:
(Non dimentichiamoci di connettere il cavo ethernet al nostro raspberry PI.)
sudo raspbx-upgrade
Prendiamocela con comodo perchè ci vorrà un pò di tempo.
Quando l'aggiornamento è terminato riavviamolo dando il comando
sudo reboot
Dopo il riavvio apriamo il browser e nella barra degli indirizzi digitiamo l'indirizzo IP che abbiamo precedentemente assegnato alla nostra scheda.
Si aprirà così la pagina per effettuare il login al nostro centralino telefonico.
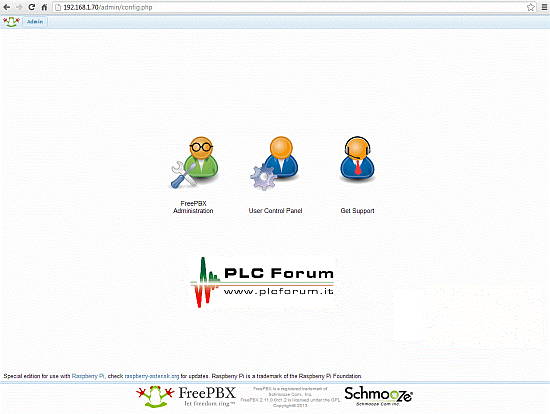
Accediamo utilizzando le seguenti credenziali:
username: admin
password: admin
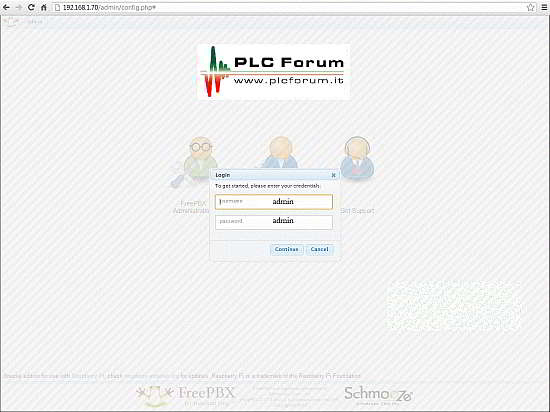
Finalmente siamo dentro il nostro centralino telefonico:
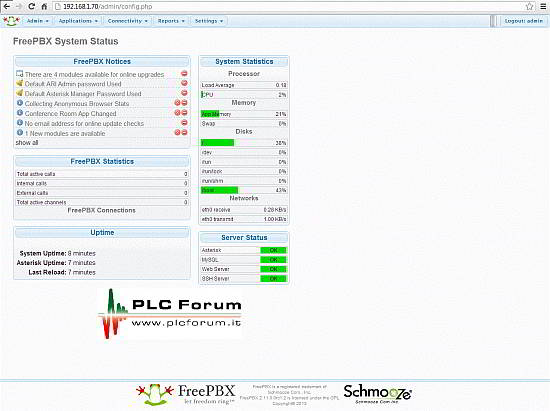
Molte volte, i centralini telefonici sono installati in luoghi non facilmente accessibili, e quando è necessario effettuare degli aggiornamenti al sistema operativo, recarsi in loco con un monitor sotto braccio, non è proprio il massimo della comodità. Pertanto vediamo come fare gli aggiornamenti futuri stando comodamente seduti dinanza al nostro PC.
Scarichiamo il software Putty "www.putty.org" che ci permetterà di connetterci da un altro PC alla nostra scheda. Questo ci consentirà di non dover connettere al Raspberry un monitor, la tastiera ed il mouse.

Per poter connetterci alla scheda Raspberry, avviamo su un PC con installato Windows il software Putty. Inseriamo come mostrato in figura l'indirizzo IP precedentemente assegnato, e clicchiamo su Open. Si aprirà una finestra che mostra il prompt dei comandi del terminale di Linux.
Come avrete notato, la scheda non è dotata di alcun pulsante di
accensione e/o spegnimento.
Per poter spegnere la scheda, non si può in
modo brutale togliere l'alimentazione, in quanto questo metodo potrebbe
creare dei problemi, ma bisogna digitare l'apposito comando:
sudo shutdown -h now
Prossimamente ci occuperemo delle configurazioni iniziali. Quindi di come ottenere una numerazione geografica a tutti gli effetti, di come creare i derivati, i tronchi in ingresso ed uscita e di come configurare i telefoni IP da utilizzare.
Alcuni link utili per approfondimenti:
http://www.raspberry-asterisk.org/